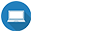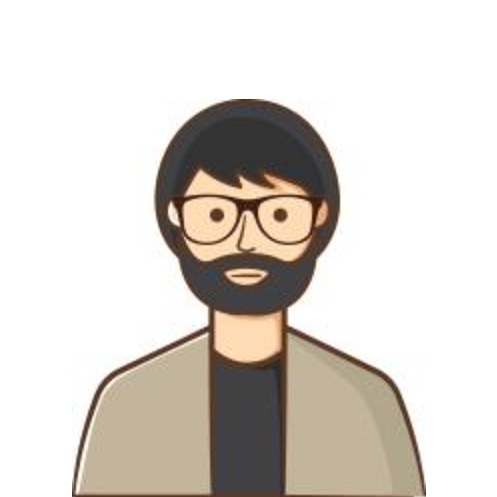Tutorial Moodle 3.8.2 #6 : Mengganti Template
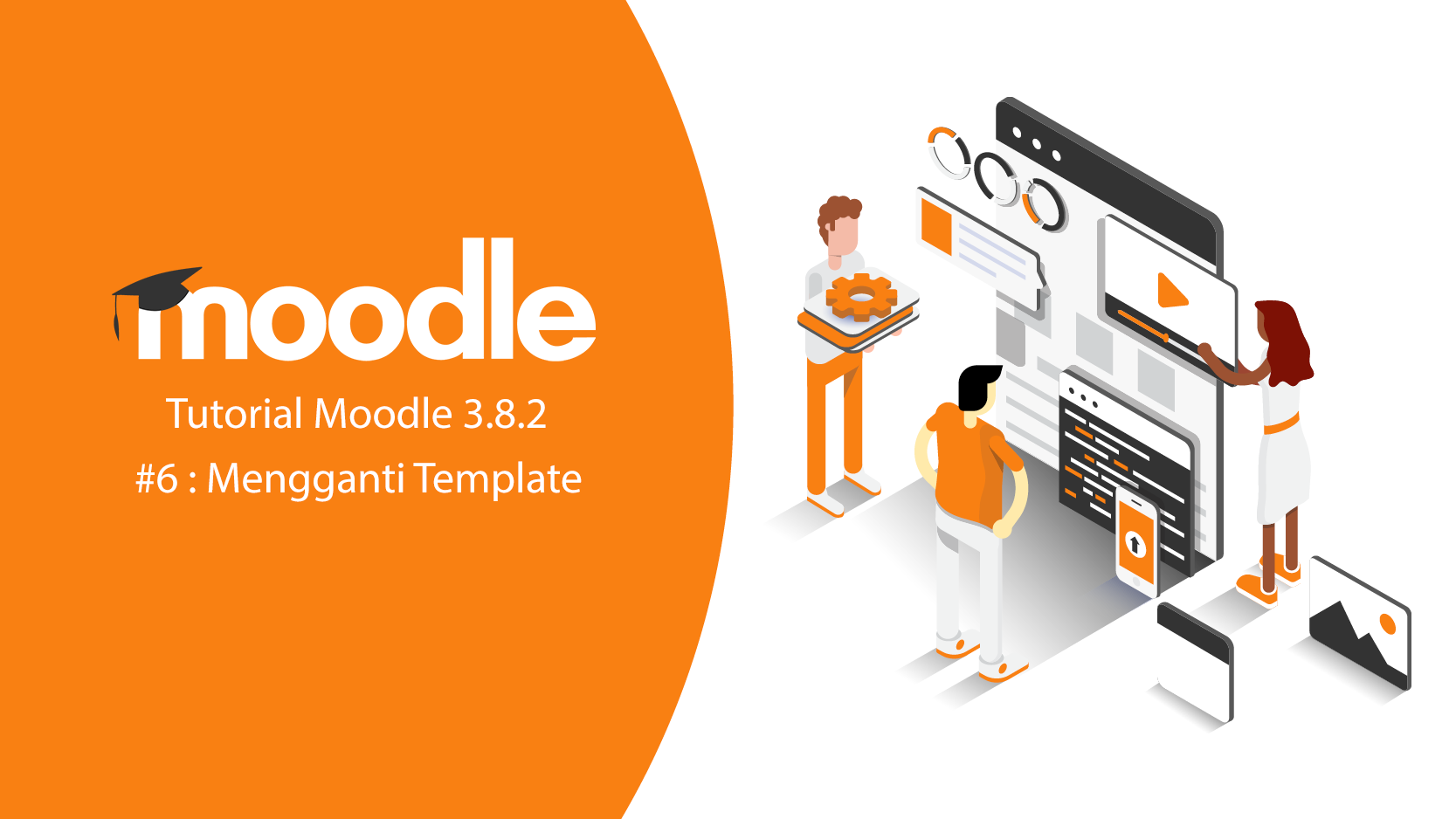
Kali ini kita akan mencoba untuk mengganti template moodle agar lebih terlihat eye catching. Sebenarnya tidak ada keharusan untuk mengganti template moodle, itu semua tergantung selera masing-masing, disini kan yang terpenting bukan dari tampilan luar tetapi dari proses berjalannya sistem didalamnya.
Oke, dikesempatan kali ini saya akan share sedikit tentang apa yang saya tau bagaimana cara mengganti template moodle, langsung saja.
Langkah 1 : Mencari Template Sesuai Keinginan
Pertama, pastinya ketika kita ingin mengganti template cari dulu model template seperti apa yang ingin kita pasang. Ada beberapa referensi template dari yang berbayar maupun gratis diantaranya bisa dicari disini :
Baca Lainnya :- Tutorial Moodle 3.8.2 #5 : Membuat Course dan Enrolment Participant
- Tutorial Moodle 3.8.2 #4 : Setting Role User di Course Category Sebagai Course Creator (Teacher)
- Tutorial Moodle 3.8.2 #3 : Input Data User Dengan Metode Import
- Tutorial Moodle 3.8.2 #2 : Membuat Category
- Tutorial Moodle 3.8.2 #1 : Instalasi Dengan Softaculous
- moodle.org (free)
- colorlib.com (berbayar)
- themeforest.net (berbayar)
Saya sendiri memakai template yang berbayar yaitu Lambda Theme For Moodle. Paling tidak mempunyai satu yang berbayar sebagai asset digital, yang juga bisa digunakan dikala pengerjaan project.
Langkah 2 : Upload Template
Setelah mendapatkan template yang diinginkan langkah selanjutnya adalah mengupload file template yang kita dapat ke dalam direktori instalasi tepatnya di direktori theme. Disini yang kita buat sebagai contoh adalah instalasi di shared hosting menggunakan cPanel.
Langah pertama, login ke cPanel dan buka File Manager.
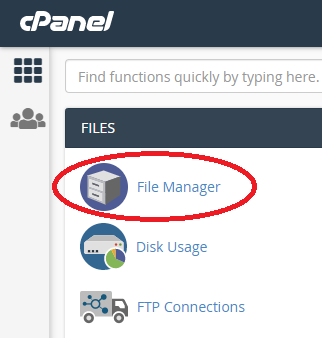
Berikutnya masuk ke direktori theme dan upload file tema.


Setelah terupload di direktori theme, ekstrak file tema tersebut.

Langkah 3 : Instalasi dan Penggunaan Template
Proses upload file template sudah selesai, sekarang lanjut ke tahap instalasi dan penggunaan tema.
Login ke moodle dengan user Administrator, kalian akan dihadapkan dengan halaman seperti dibawah ini.
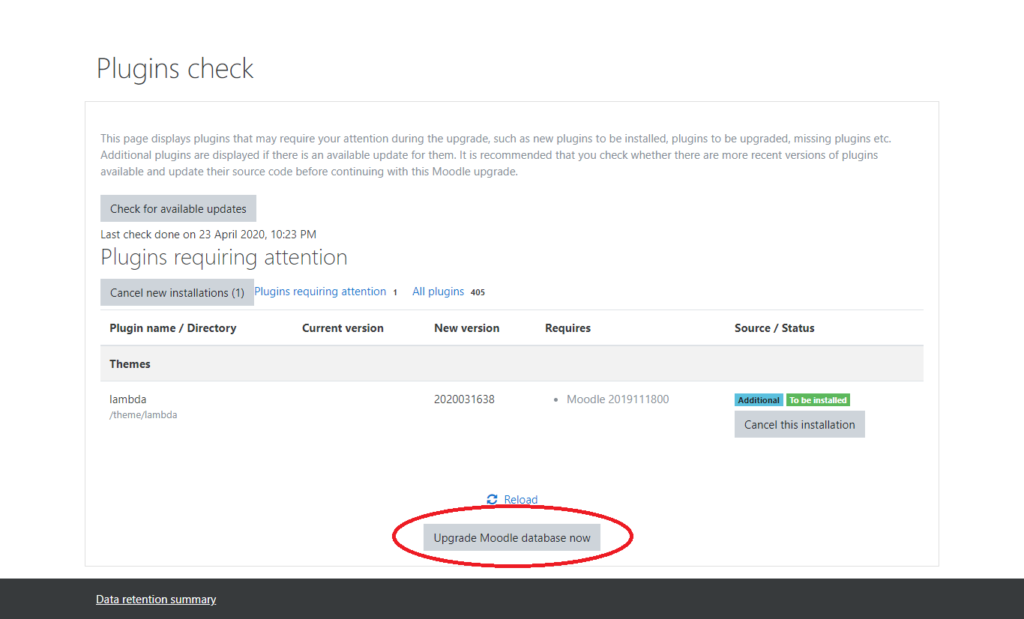
Lanjutkan ke proses instalasi tema dengan menekan button Upgrade Moodle database now. Tunggu hingga proses instalasi selesai dan muncul tampilan dibawah ini.

Klik Continue, untuk settingan awal biarkan default lalu klik Save Change.
Template baru sudah terinstall, selanjutnya aktifkan template dengan cara masuk ke Site administration > Appearance.

Pilih Theme selector.

Ganti tema dengan klik Change Theme seperti gambar di bawah ini.

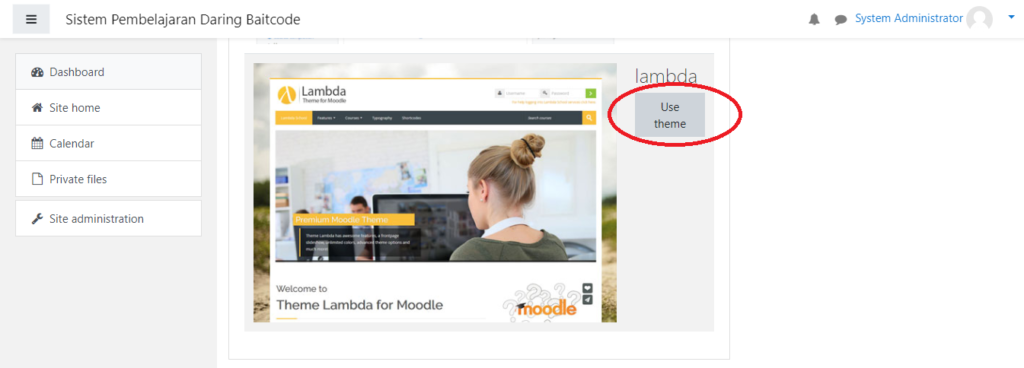
Lalu aktifkan dengan klik Use Theme. Terakhir cek di Site Home apakah tampilan template sudah berubah.
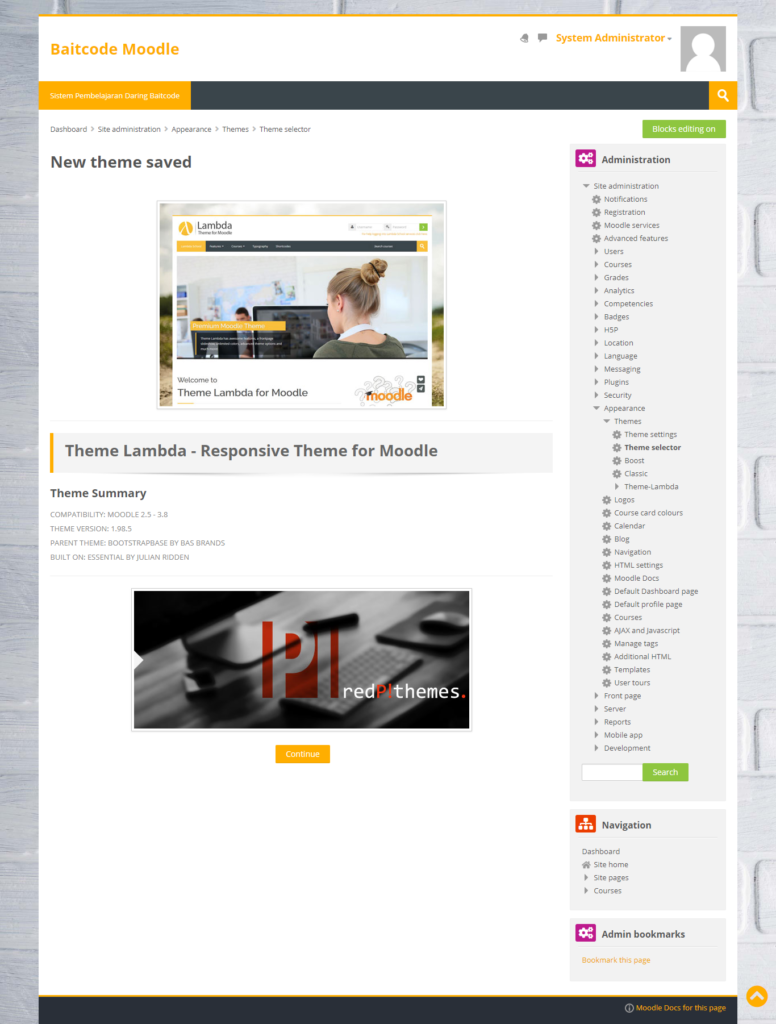
Selesai, bisa dilihat dari screen capture diatas bahwa tampilan template sudah berubah.
Itulah pembahasan tentang tutorial moodle menggganti template yang dapat disampaikan dalam artikel kali ini. Semoga bermanfaat bagi para pembaca sekalian.